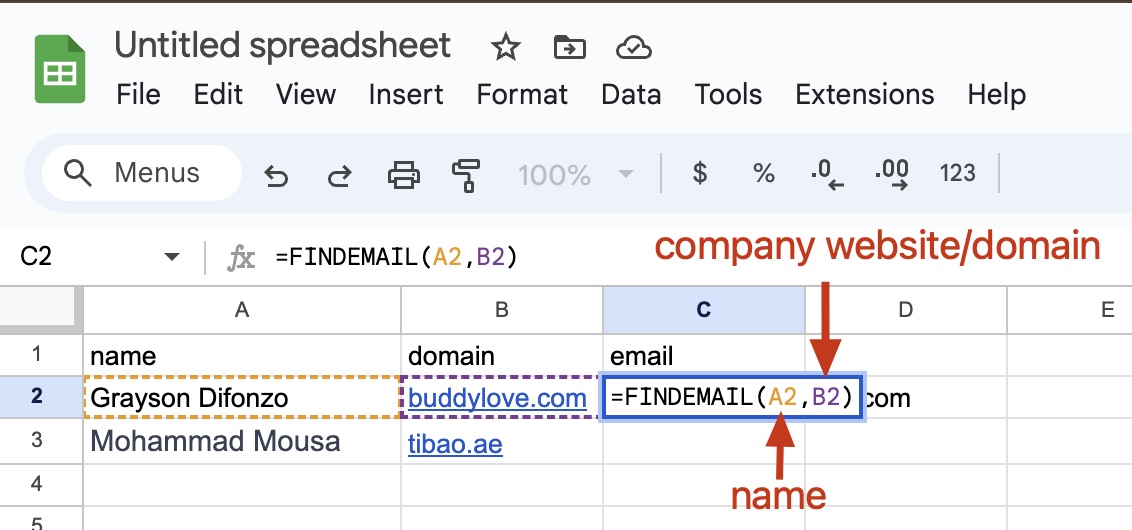How to use the Google Sheets integration?
Nioleads can integrate directly with Google Sheets to add powerful formulas, allowing you to find & verify emails as easily as doing a =SUM function.
The available formulas are then:
- =FINDEMAIL(name, domain) to find an email from name + domain
- =VERIFYEMAIL(email) to verify an email
Setup Nioleads Apps Script in Google Sheets
- Open a Google spreadsheet and click on Extensions > Apps Script
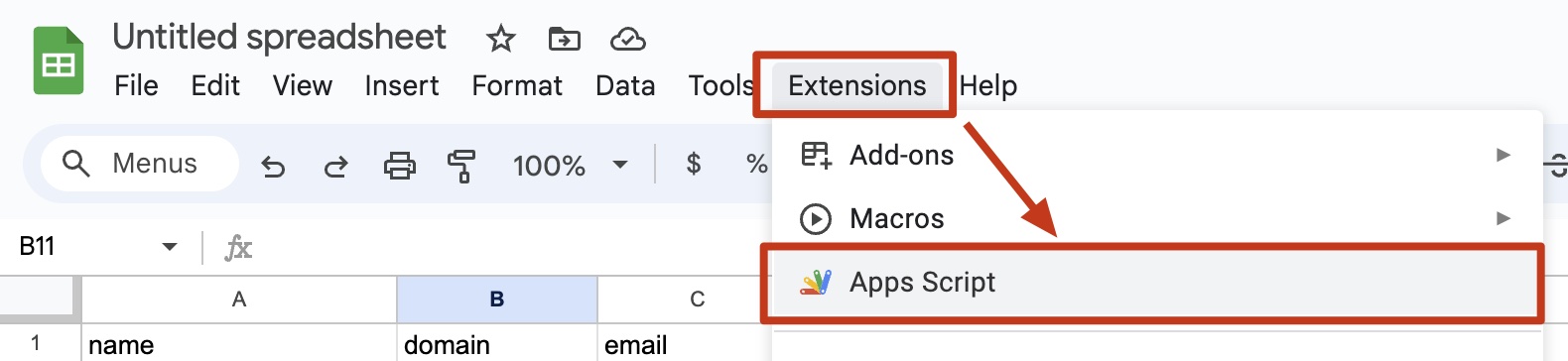
- Paste the below script in Code.gs
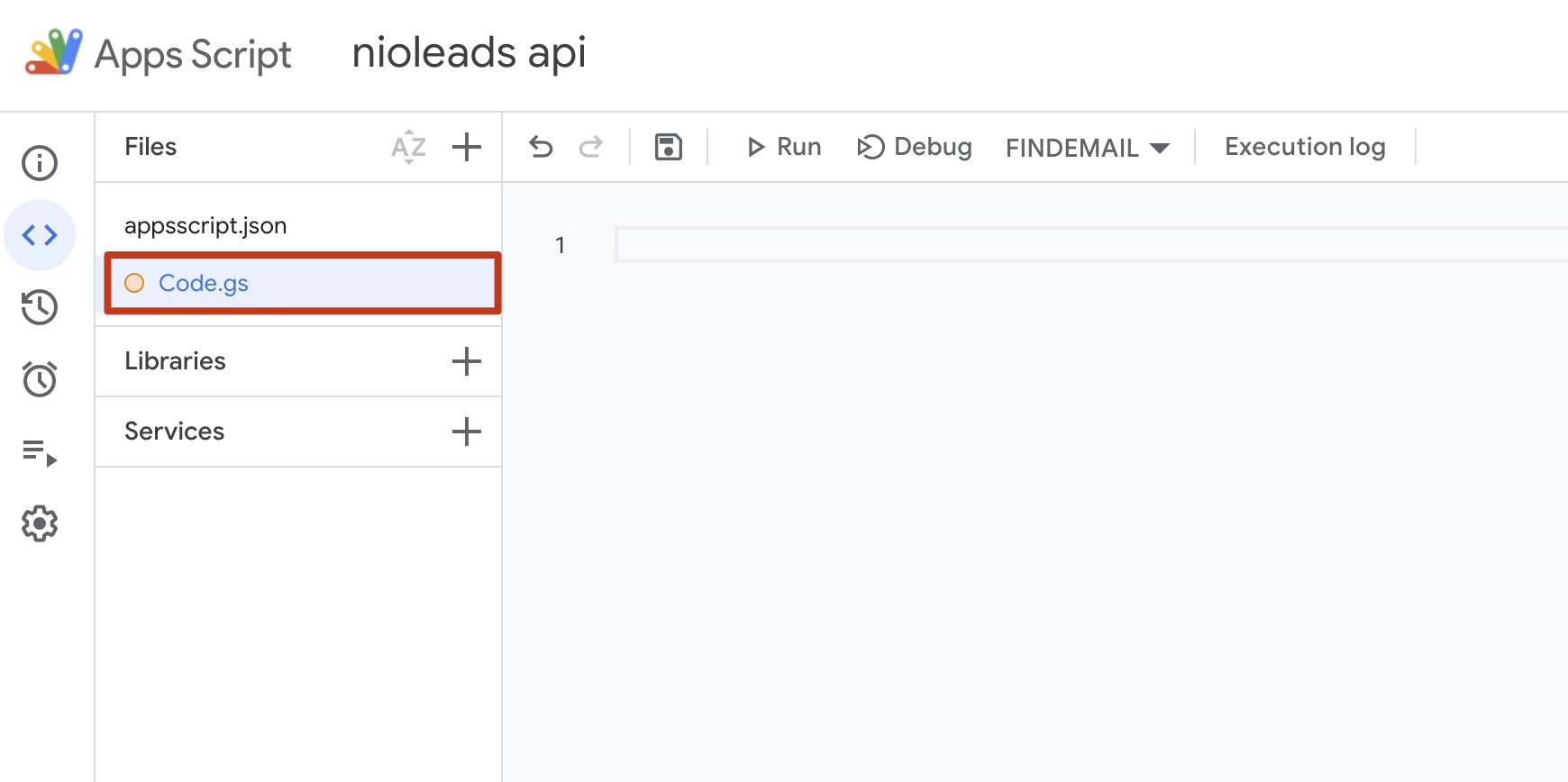
var BASE_URL = "https://api.nioleads.com/v1/openapi";var API_KEY = "YOUR_API_KEY";
/** * Get email from name + domain * * @param {string} name Person's name * @param {string} domain Company domain or website * @return Email address * @customfunction */function FINDEMAIL(name, domain) { try { var response = UrlFetchApp.fetch(BASE_URL + "/find_email", { method: 'POST', "headers": { "Authorization": "Bearer " + API_KEY, "Accept": "application/json", }, contentType : "application/json", payload: JSON.stringify({ name, domain }) }); var result = JSON.parse(response.getContentText()); return result.email ? result.email : 'not found'; } catch (err) { return "Uh oh! Something went wrong. Check your API credentials and if you're passing the correct parameters"; }}
/** * Verify an email for bounce * * @param {string} email Email address to verify * @return Deliverability status * @customfunction */function VERIFYEMAIL(email) { if (email == '') return '';
try { var response = UrlFetchApp.fetch(BASE_URL + "/verify_email", { method: 'POST', headers: { "Authorization": "Bearer " + API_KEY, "Accept": "application/json", }, contentType : "application/json", payload: JSON.stringify({ email }) }); var result = JSON.parse(response.getContentText()); return result.status || 'error'; } catch (err) { return "Uh oh! Something went wrong. Check your API credentials and if you're passing the correct parameters"; }}- Replace “YOUR_API_KEY” by your Nioleads API key
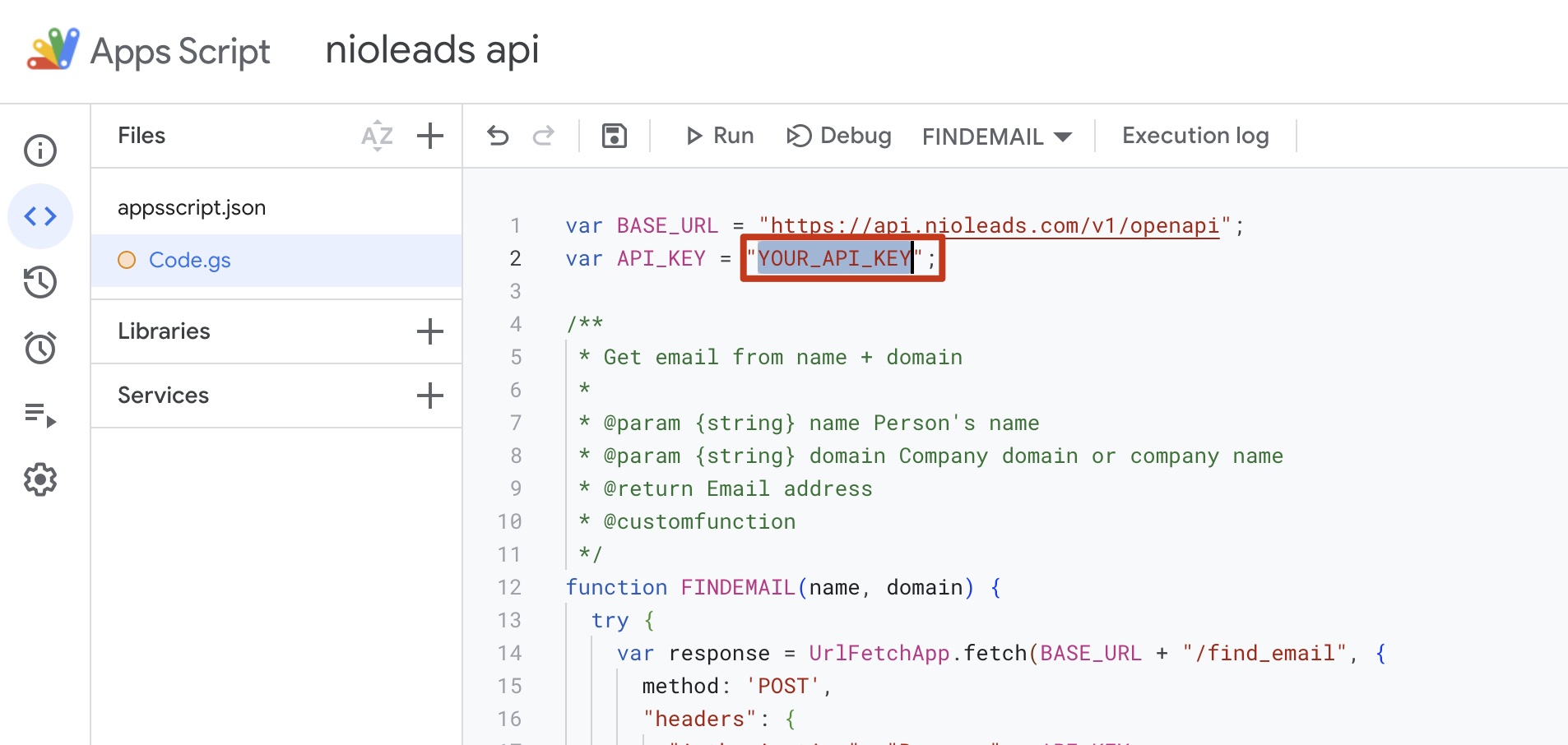
If you don’t have a key yet you can create one at https://app.nioleads.com/integration
- Click on Save project
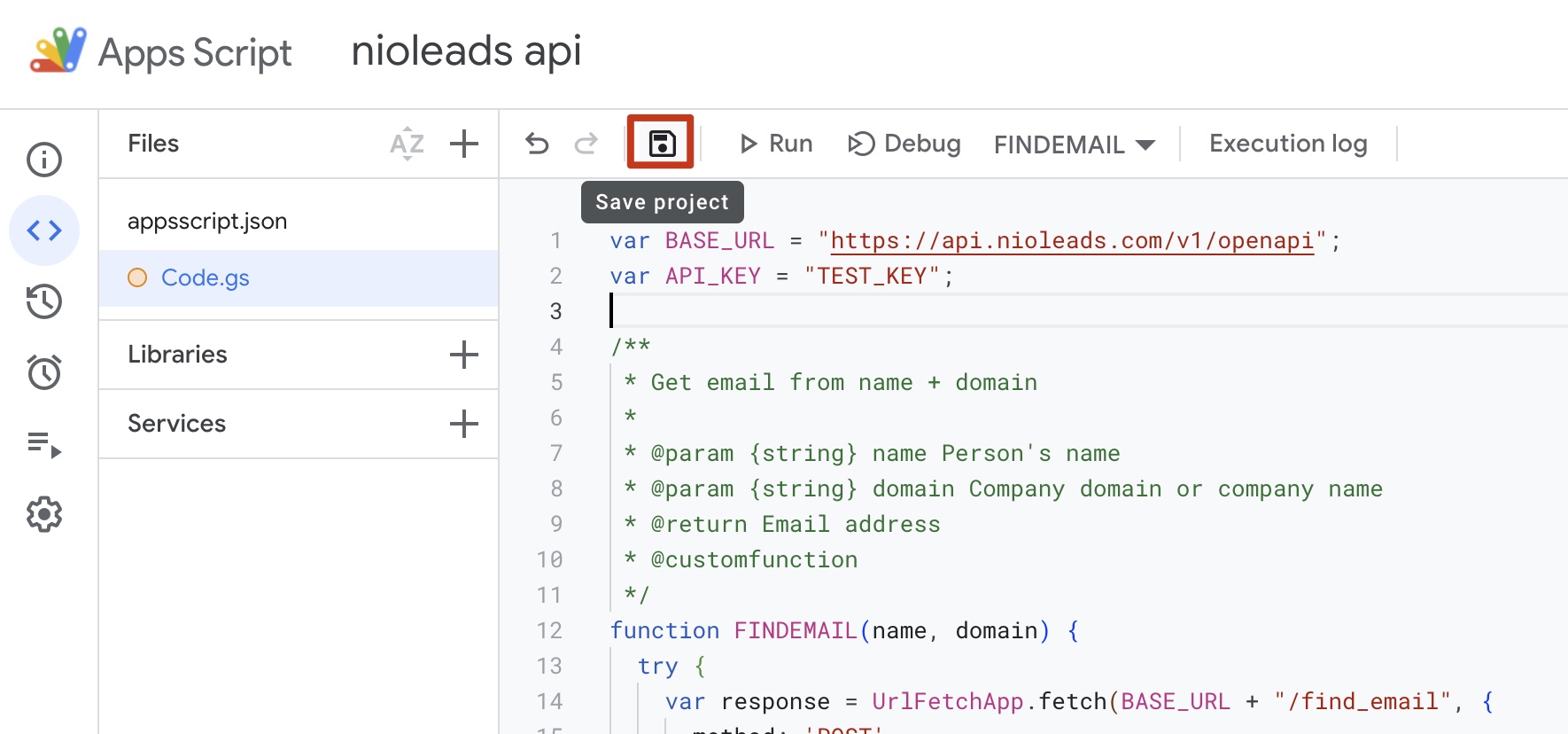
Make sure there isn’t other lines than the one you copied eg. remove any “myFunction()” line etc.
Using the Email Finder formula in Google Sheets
- You can now use the FINDEMAIL and VERIFYEMAIL formula as any other Google Sheets formula
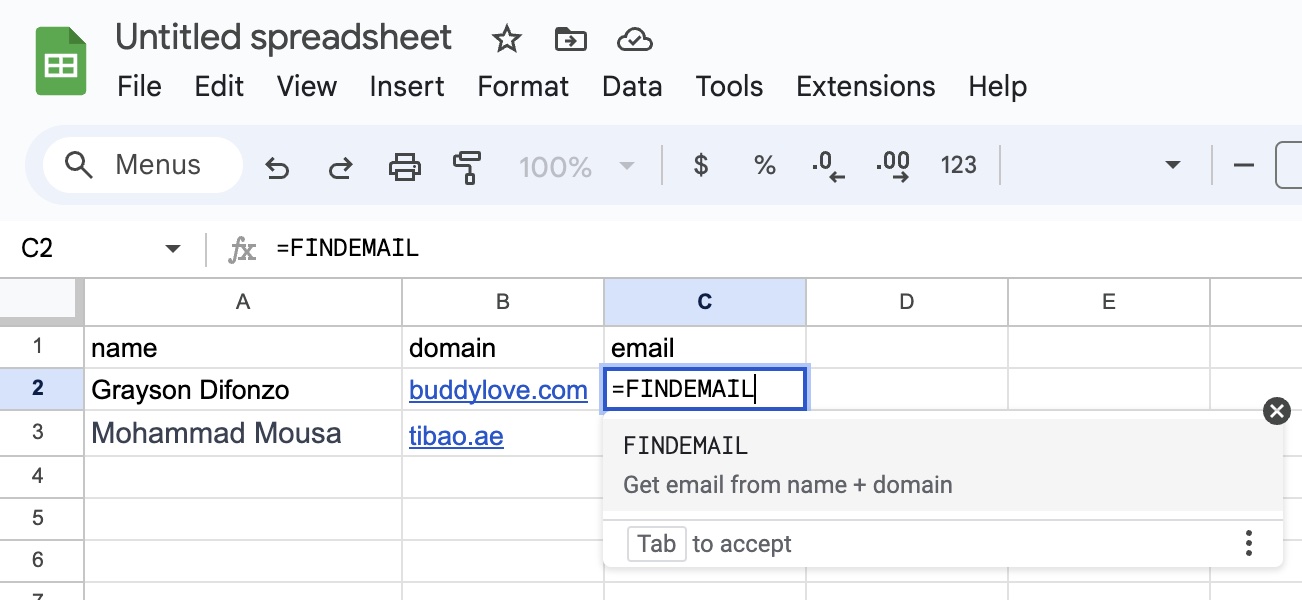
- For FINDEMAIL formular, the first parameter is the person’s full name, the second parameter is the company website or domain.
- For VERIFYEMAIL, the first parameter is the email to verified.
- Select the right cells for the parameters and press enter to get the email