I can’t open NioLeads’s exported CSV files
In some regions (Europe for example) Excel files downloaded from the NioLeads in the format .CSV (comma delimited) will not open correctly and the data within will be displayed incorrectly.
This is due to regional Excel settings that have default list separator options where files will either be read with a comma separator or semicolon separator. In Europe, the default is for the semicolon to be a delimiter instead of a comma.
Below are methods for both Windows and MacOS to change the default list separator:
Windows
- Open the Windows Start Menu and click Control Panel
- Open the Regional and Language Options dialog box
- Click the Regional Options tab
- Click Customize/Additional settings (Windows 10)
- Type a comma into the ‘List separator’ box (,)
- Click ‘OK’ twice to confirm the change
MacOS
- Go to System Preferences
- Open the Language & Region pane and go to the Advanced option
- Change the ‘Decimal Separator’ to one of the below scenarios
For MacOS, if the Decimal Separator is a period (.) then the CSV separator will be a comma. If the Decimal Separator is a comma (,) then the CSV separator will be a semicolon.
Alternative method to open CSV files
If you do not want to change the default list separator or decimal symbols, then the below method will be an alternative for the meantime:
- Open a new empty spreadsheet in Excel
- Go to the Data tab and select ‘From Text’
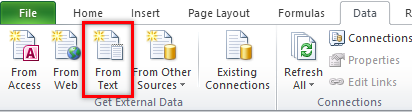
- Select the file you want to open
- Choose the ‘Delimited’ option and click Next
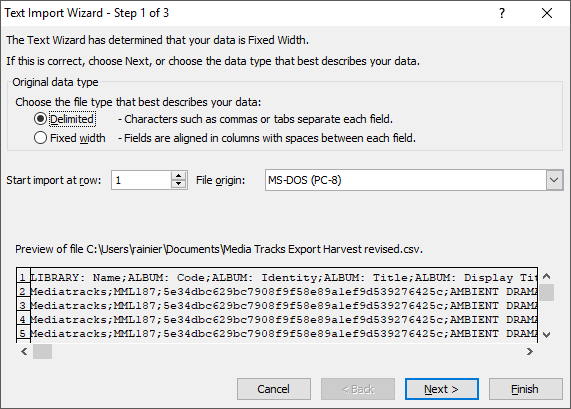
- Select the correct delimiter which will display the metadata correctly in the Preview pane below
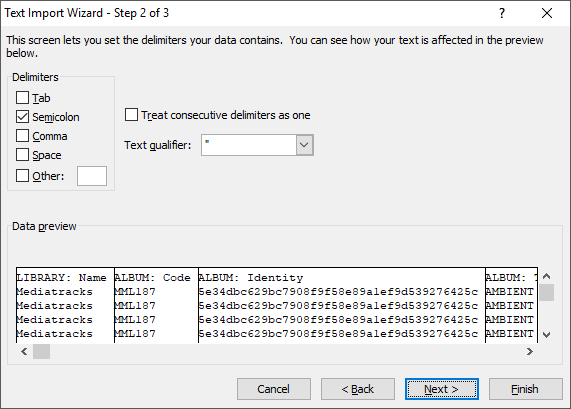
- Make your changes to the file and save as .CSV (tab delimited) so that the file is delimited by comma instead of a variable character.